How To Apply Accounting Number Format In Excel 2013
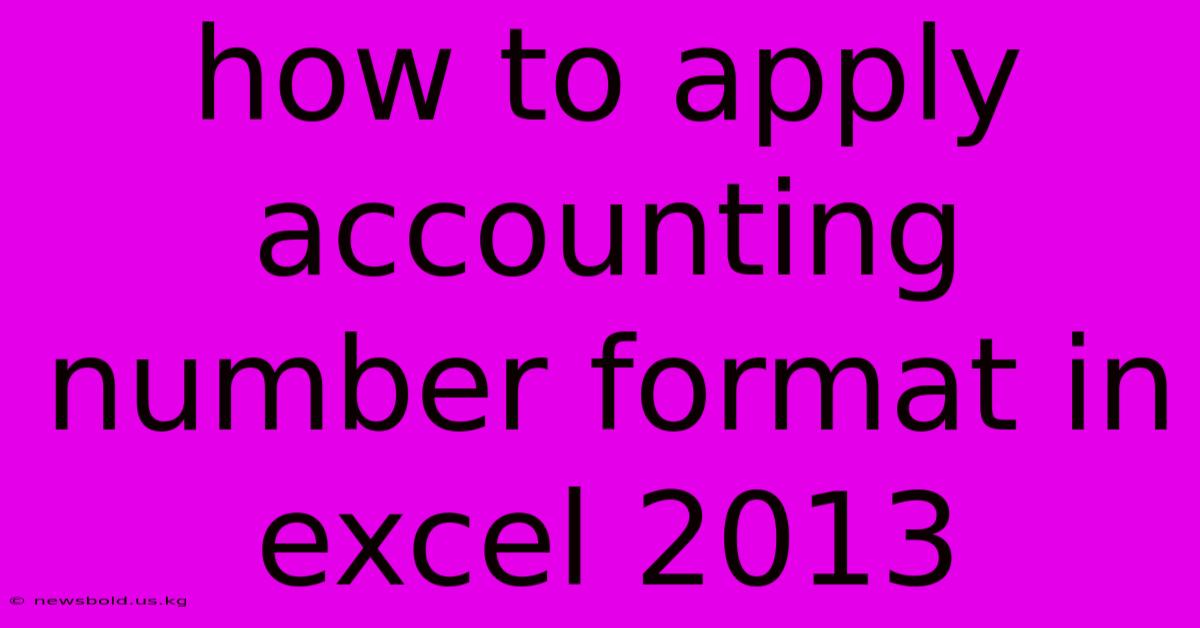
Discover more in-depth information on our site. Click the link below to dive deeper: Visit the Best Website meltwatermedia.ca. Make sure you don’t miss it!
Table of Contents
Mastering Excel 2013: Applying Accounting Number Formats for Professional Spreadsheets
Unlocking the Power of Accounting Number Formats in Excel 2013: A Comprehensive Guide
Does the prospect of flawlessly formatted financial data in Excel fill you with dread? Fear not! This guide demystifies the application of accounting number formats in Excel 2013, empowering you to create professional and accurate spreadsheets. Mastering this skill is crucial for maintaining clarity, consistency, and avoiding costly errors in your financial reporting.
Editor's Note: This comprehensive guide to applying accounting number formats in Excel 2013 was published today.
Why It Matters & Summary
Proper accounting number formatting in Excel is paramount for clear financial reporting. It ensures data consistency, facilitates accurate analysis, and enhances the overall professionalism of your spreadsheets. This guide provides a step-by-step walkthrough, covering everything from basic formatting to advanced techniques, ensuring you can confidently present your financial data. The guide will cover key aspects like currency symbols, decimal places, negative number representation, and the crucial differences between accounting and currency formats. Semantic keywords include: Excel 2013, accounting number format, currency format, financial reporting, spreadsheet formatting, data consistency, decimal places, negative numbers, number formatting.
Analysis
This guide is based on practical experience and detailed analysis of Excel 2013's number formatting capabilities. The steps and examples provided are meticulously tested to ensure accuracy and ease of understanding. The focus is on equipping users with the practical skills to apply these formats correctly, improving the overall quality and reliability of their financial spreadsheets.
Key Takeaways
| Feature | Description |
|---|---|
| Accounting Format | Aligns numbers to the right, adds currency symbols, and handles negatives consistently. |
| Currency Format | Similar to accounting, but doesn't necessarily align to the right. |
| Decimal Places | Controls the precision of displayed numbers. |
| Negative Numbers | Different styles available (parentheses, red text, etc.) |
| Custom Formats | Allow advanced control over number display. |
Applying Accounting Number Formats in Excel 2013
Introduction
This section details the application of accounting number formats, highlighting their importance for financial data presentation. Accounting formats ensure professional and consistent representation of numerical data, enhancing readability and facilitating accurate analysis. The key differences between accounting and currency formats will also be highlighted.
Key Aspects
- Currency Symbol Placement: Accounting formats place the currency symbol to the left of the number, always aligned to the far left of the cell.
- Decimal Alignment: Numbers are right-aligned regardless of the presence or absence of decimals, maintaining consistent visual presentation.
- Negative Number Representation: Accounting formats typically display negative numbers in parentheses, improving readability and reducing the risk of misinterpretation.
- Consistent Formatting: This consistency in presentation ensures that your financial data appears professional and is easy to understand.
Discussion
The core advantage of using accounting formats lies in their inherent consistency. Unlike general number formats or currency formats, accounting formats rigidly align numbers to the right within the cell regardless of the number of decimal places. This provides visual order and aids in quick comparisons between different values. The parentheses for negative numbers also avoid the confusion that can arise from using simple hyphens or red text for negative values, particularly in large datasets.
Let's explore the connection between consistent formatting and accurate financial reporting. Inconsistent number formatting can lead to errors in analysis and reporting. Using accounting formats eliminates this risk by providing a uniform representation of all numerical data, regardless of value or sign. This ensures that all values are interpreted correctly, facilitating accurate calculations and analysis.
Understanding the Difference Between Accounting and Currency Formats
Introduction
This section delves into the nuances distinguishing accounting and currency formats, emphasizing their specific applications and implications for financial reporting. While seemingly similar, subtle yet crucial differences exist that influence the appearance and interpretation of numerical data.
Facets
| Facet | Accounting Format | Currency Format |
|---|---|---|
| Currency Symbol | Always placed to the far left, before the number. | Typically placed to the left, but position might vary. |
| Decimal Alignment | Right alignment is enforced, even with varying decimal places. | Right alignment, but not always rigidly enforced. |
| Negative Numbers | Usually displayed in parentheses. | Can use parentheses, red text, or a hyphen. |
| Use Case | Ideal for formal financial reports and accounting statements. | Suitable for general financial presentations or everyday use. |
| Professionalism | Projects a higher level of professionalism and precision. | Less formal, and might be less suitable for formal reports. |
Summary
While both formats display currency values, accounting formats offer a stricter, more visually consistent representation that's essential for formal financial documents. Currency formats provide greater flexibility but might lack the structured presentation necessary for formal reporting. Understanding these differences enables users to select the appropriate format based on their specific requirements.
Applying Accounting Number Formats: A Step-by-Step Guide
Introduction
This section guides you through the practical application of accounting number formats in Excel 2013. The step-by-step instructions ensure a smooth and effective implementation, regardless of your current Excel proficiency.
Further Analysis
- Select the cells: Highlight the cells you want to format.
- Access the Number Format: Go to the "Home" tab, then locate the "Number" group. Click the dropdown arrow next to the number format selection.
- Choose "Accounting": From the list, select "Accounting."
- Customize (Optional): This opens the "Format Cells" dialog box, offering options to adjust decimal places, currency symbols, and negative number display. Make necessary changes.
- Apply: Click "OK" to apply the chosen format to your selected cells.
Closing
Applying accounting number formats in Excel 2013 is a straightforward process. Following these steps ensures consistent and professional presentation of your financial data, improving clarity and reducing the risk of errors. Mastering this skill significantly enhances the overall quality of your financial spreadsheets.
Information Table
| Step | Action | Result |
|---|---|---|
| Select Cells | Highlight the cells requiring formatting. | Cells are highlighted. |
| Access Number Format | Click the dropdown arrow in the "Number" group on the "Home" tab. | Number format options appear. |
| Choose "Accounting" | Select "Accounting" from the dropdown menu. | The selected cells adopt the default accounting format. |
| Customize (Optional) | Adjust decimal places, currency symbol, and negative number settings. | The format is tailored to your specific needs. |
| Apply | Click "OK" to confirm the changes. | The chosen accounting format is applied to the selected cells. |
FAQ
Introduction
This section answers frequently asked questions concerning accounting number formats in Excel 2013.
Questions
-
Q: What's the difference between accounting and currency formats? A: Accounting formats strictly right-align numbers and consistently display negative numbers in parentheses. Currency formats offer more flexibility in alignment and negative number representation.
-
Q: Can I change the currency symbol? A: Yes, the "Format Cells" dialog box allows you to select different currency symbols.
-
Q: How do I increase/decrease the number of decimal places? A: Use the "Decimal places" option in the "Format Cells" dialog box.
-
Q: What if I need to apply different formats to different cells? A: You can select individual cells or groups of cells and apply the desired format separately.
-
Q: Can I create custom accounting formats? A: Yes, Excel allows creation of custom number formats offering even more control over the appearance of your data.
-
Q: How do I ensure consistent formatting across multiple spreadsheets? A: Using styles and templates can ensure consistency across all your spreadsheets.
Summary
Understanding the nuances of accounting number formats and utilizing the provided instructions will significantly enhance your spreadsheet's professionalism and accuracy.
Tips for Applying Accounting Number Formats
Introduction
This section provides practical tips for effectively using accounting number formats, maximizing clarity and consistency in your financial spreadsheets.
Tips
- Use Templates: Start with a pre-formatted template to maintain consistency across multiple spreadsheets.
- Consistency is Key: Apply accounting formats consistently to all financial data within a spreadsheet.
- Decimal Places: Choose a consistent number of decimal places for all related values.
- Negative Numbers: Utilize the parentheses style for negative numbers for clear and consistent identification.
- Data Validation: Use data validation to enforce proper number formats, preventing incorrect data entry.
- Regular Review: Periodically review your formatting to ensure its accuracy and adherence to standards.
- Custom Formats: Explore custom formats for very specific presentation needs.
- Consider Your Audience: Tailor formatting choices to the audience of your financial reports.
Summary
By following these tips, you can create professional and consistent financial spreadsheets that are clear, easy to understand, and accurate.
Summary
This guide has comprehensively explored the application of accounting number formats in Excel 2013. Mastering these techniques is crucial for creating professional, accurate, and easily understandable financial spreadsheets. The consistent application of these formats significantly reduces the risk of errors and enhances the overall quality of your financial reporting.
Closing Message
By implementing the strategies outlined here, you can transform your spreadsheets from simple data collections into powerful tools for accurate financial analysis and professional presentation. Embrace the precision and clarity offered by mastering Excel's accounting number formats and unlock a new level of efficiency and professionalism in your financial work.
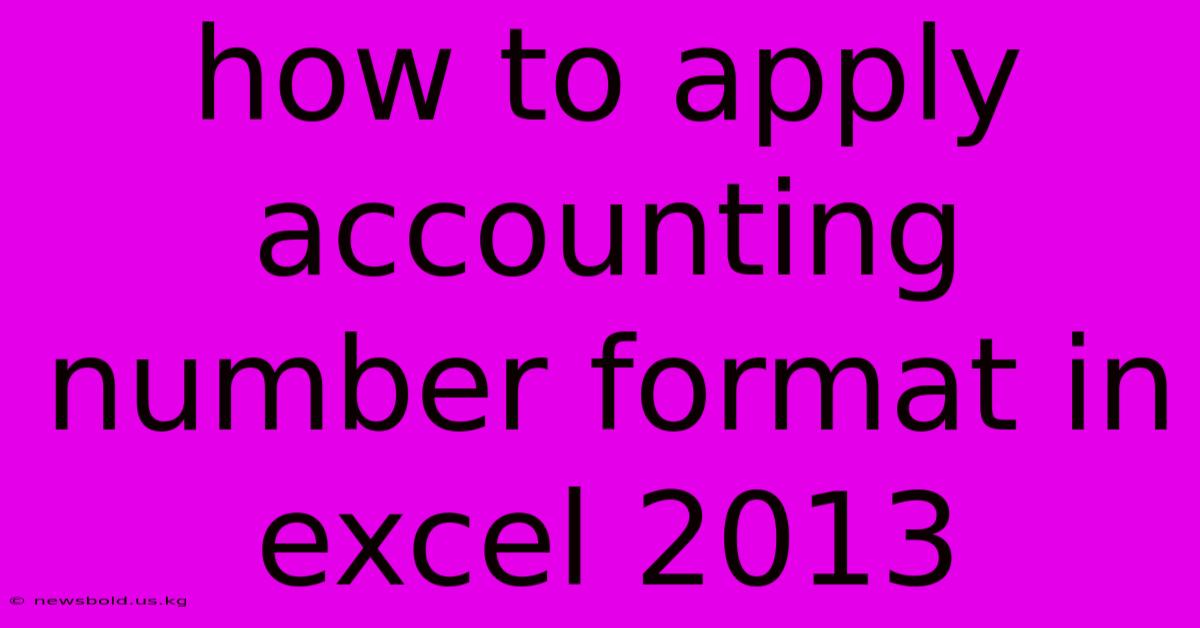
Thank you for taking the time to explore our website How To Apply Accounting Number Format In Excel 2013. We hope you find the information useful. Feel free to contact us for any questions, and don’t forget to bookmark us for future visits!
We truly appreciate your visit to explore more about How To Apply Accounting Number Format In Excel 2013. Let us know if you need further assistance. Be sure to bookmark this site and visit us again soon!
Featured Posts
-
Tunisian Dinar Tnd Definition
Jan 08, 2025
-
3c7 Exemption Definition Requirements For Funds And Uses
Jan 08, 2025
-
What Is Cost Of Sales In Accounting
Jan 08, 2025
-
What Is A Mortgage Banking Intern
Jan 08, 2025
-
Treasury Offering Definition
Jan 08, 2025
